スキャンしたデータを本製品からメール添付で送信する
本製品の操作パネルでスキャンしたデータを、本製品からメール添付で送信できます。
スキャンしたデータを本製品からメール添付で送信する前に、次のことを確認してください。
-
本製品がLAN接続されている
本製品が正しくLAN接続されていることを確認してください。
-
リモートUIでメールサーバーの設定を行っている
-
スキャンしたデータをメール添付で送信するときの設定をリモートUIで指定している
以下の手順で、スキャンしたデータを本製品からメール添付で送信します。
-
ホーム画面をフリックして
 [スキャン]を表示し、タップする
[スキャン]を表示し、タップする保存/転送先を選択する画面が表示されます。
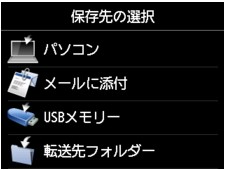
-
 [メールに添付]をタップする
[メールに添付]をタップする -
 [本体から直接メール]をタップする
[本体から直接メール]をタップする -
[送信先の選択]をタップする
-
送信先を指定する
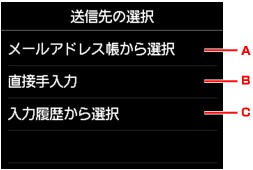
-
タップして、送信先をメールアドレス帳から選びます。
-
タップして、送信先のメールアドレスを直接入力します。
-
タップして、送信先を入力履歴から選びます。
-
-
送信の設定を行う
以下の画面が表示されます。
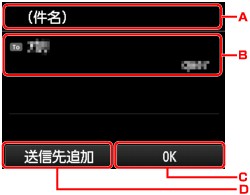
-
タップして、メールの件名を入力します。
-
タップして、以下を選びます。
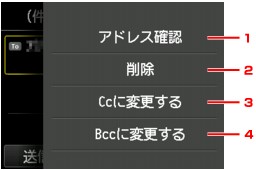
-
タップして、メールアドレスを確認します。[編集]をタップすると、メールアドレスを編集できます。
-
タップして[はい]を選ぶと、送信先から削除できます。
-
タップして宛先をCc(カーボンコピー)に変更できます。
-
タップして宛先をBcc(ブラインドカーボンコピー)に変更できます。
 参考
参考- 宛先をCcやBccからToに変更する場合は、送信先をタップして[Toに変更する]をタップしてください。
-
-
タップして、送信先を決定します。
-
タップして、送信先を追加します。
-
-
必要に応じて設定する
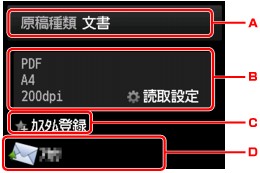
-
タップして、原稿の種類を選びます。
- 文書
- 原稿台ガラスまたはADF(自動原稿給紙装置)にある原稿を、[読取設定]で設定した内容で、文書データとしてスキャンします。
- 写真
- 原稿台ガラスにある原稿を[読取設定]で設定した内容で、写真データとしてスキャンします。
-
タップすると、[読取設定]画面が表示されます。
設定項目については、以下を参照してください。
-
タップすると、現在の読取設定をカスタム設定として登録することができます。
-
タップすると、メールの送信先またはデータの保存/転送先を変更します。
-
-
カラーでスキャンをする場合はカラーボタンを押す
白黒でスキャンをする場合はモノクロボタンを押す 参考
参考- 原稿のセット位置が正しくないとタッチスクリーンにメッセージが表示されます。読取設定に合わせて、原稿台ガラスまたはADF(自動原稿給紙装置)に原稿をセットしてください。
-
読取設定の[プレビュー]で[ON]を選んでいる場合:
スキャンしたデータをメール送信する前に、プレビュー画面が表示されます。

-
スキャンする原稿のプレビュー画面が表示されます。
-
タップすると、プレビュー画像が回転します。
読取設定の[データ形式]で[PDF]または[高圧縮PDF]を選んでいる場合に表示されます。
-
タップすると、スキャンしたデータがメール送信されます。
-
タップすると、原稿を再読み込みします。
-
-
ADF(自動原稿給紙装置)に原稿をセットした場合:
スキャンが開始されたあと、スキャンしたデータがメール送信されます。
-
原稿台ガラスに原稿をセットした場合:
-
読取設定の[データ形式]で[JPEG]を選んでいる場合:
スキャンが開始されたあと、スキャンしたデータがメールで送信されます。
-
読取設定の[データ形式]で[PDF]または[高圧縮PDF]を選んでいる場合:
スキャン終了後にスキャン続行の確認画面が表示されます。

続けてスキャンを行う場合は、次の原稿を原稿台ガラスにセットしてスキャンを開始してください。
スキャンを終了する場合は、[読取終了]をタップしてください。スキャンしたデータがひとつのPDFとしてメールで送信されます。
スキャン終了後、原稿台ガラスまたは原稿排紙口から原稿を取り出してください。
-
送信履歴を確認する
[本体から直接メール]の[送信履歴の確認]をタップすると、以下の項目が表示されます。
-
送信履歴の表示
本製品から送信したメールの履歴(最大100件)を表示します。項目をタップすると、詳細が表示されます。
-
送信履歴の印刷
本製品から送信したメールの履歴を印刷します。[はい]をタップすると、印刷が開始されます。

